Novinky
ProfiCAD 13.3
4. 11. 2025Tato aktualizace obsahuje drobné opravy chyb a zlepšuje celkovou stabilitu.
ProfiCAD 13.2.2
1. 10. 2025Rychlejší kreslení spojů a čárových objektů
Nová verze přináší výrazné zrychlení vykreslování spojů, křivek a čárových objektů. Optimalizace se projeví zejména u složitějších výkresů.
ProfiCAD 13.2
8. 9. 2025Nově můžete snadno přesunout více objektů najednou do jiné vrstvy.
Jak na to:
- Ujistěte se, že ve výkresu existuje cílová vrstva.
- Vyberte objekty, které chcete přesunout.
- V menu zvolte Editovat → Přesunout vybrané objekty do jiné vrstvy.
- Vyberte cílovou vrstvu v dialogovém okně a potvrďte.
ProfiCAD 13.1.8
25. 8. 2025Pokud výpis spojů obsahuje sloupec délka, zobrazí se také řádek se součtem délek.
ProfiCAD 13.1.7
18. 8. 2025V okně pro úpravu textu lze nově zvolit, zda klávesa Enter dokončí editaci nebo vloží nový řádek (Ctrl+Enter provede opačnou akci).
ProfiCAD 13.1.6
14. 8. 2025Opraveno řazení v tiskových sestavách.
ProfiCAD 13.1.3
14. 7. 2025Zjednodušené nastavení formátu papíru
Už nemusíte řešit dvě různé karty – vše nastavíte jednoduše na jednom místě.
Dříve
V minulosti obsahovalo nastavení stránky dvě karty:
„Nastavení tisku“ – pro určení formátu papíru, na který se bude tisknout
„Velikost stránky“ – pro nastavení rozměrů výkresu na obrazovce
Aby program fungoval správně, musel být na obou kartách nastaven stejný formát papíru, nebo musela být na kartě „Velikost stránky“ zvolena možnost „podle nastavení tisku“.
Často se však stávalo, že uživatel změnil formát pouze na kartě „Velikost stránky“, a výkres se pak tiskl ve formátu uvedeném na kartě „Nastavení tisku“.
Nyní
Nastavení stránky nyní obsahuje pouze jednu kartu: „Nastavení tisku“.
Formát papíru a orientaci nastavujete pouze zde. Toto nastavení je dostačující pro naprostou většinu případů.
Co se stalo s kartou „Velikost stránky“?
Tato karta je stále dostupná, ale pouze přes nenápadné tlačítko na kartě „Nastavení tisku“. Tím se zamezuje nesprávnému nastavení formátu u méně zkušených uživatelů.
Karta „Velikost stránky“ má význam pouze ve speciálních situacích – například pokud potřebujete tisknout výkres ve zmenšené nebo zvětšené podobě (např. A3 na A4). V takovém případě použijte volbu „Přizpůsobit na počet listů“ v kartě „Nastavení tisku“.
ProfiCAD 13.1.1
21. 6. 2025Klávesové zkratky
Nová klávesová zkratka Shift + C zobrazí okno Konfigurovat připojovcí body pro právě vybranou značku.
ProfiCAD 13.1
2. 6. 2025Klávesové zkratky
Nová klávesová zkratka Shift + A zobrazí okno Editace atributů pro právě vybranou značku.
Křížové odkazy
Křížové odkazy spojů mohou obsahovat název spoje. Vyberte možnost {ref}/{pa}.{zone} v nastavení programu na kartě Značky.
Opravy
- Editace proměnných dokumentu
- Několik anglických názvů v panelu Vlastnosti
- Několik dalších oprav
ProfiCAD 13.0.9
19. 5. 2025Opravy
- Do okna pro editaci textu byl přidán vertikální scrollbar.
- Byl opraven automatický rastr.
- Ve výpisu kabelů opraveno seskupování kabelů.
- V panelu Vlastnosti v nastavování barev přidáno víc barev.
Kam zmizel panel "Značky textově"?
Dříve program nabízel čtyři způsoby vyhledávání a vkládání značek:
- Značky textově
- Značky graficky
- Okno hledání značek
- Panel oblíbených
S cílem zjednodušit a optimalizovat proces vkládání značek byl panel Značky textově odstraněn. Zbývající tři metody nabízejí efektivnější a přehlednější možnosti vyhledávání, a to hned z několika důvodů:
Panel Značky textově byl často zdrojem zmatku a neúplných výsledků. Uživatelé, kteří hledali například 'jistič', často nalezli první výsledek v konkrétní skupině a už nepokračovali v dalším hledání. Tím jim unikaly další relevantní značky, které byly dostupné v jiných kategoriích.
Okno hledání značek vždy zobrazí všechny relevantní výsledky napříč celou databází, bez ohledu na jejich umístění v kategoriích. Tím je zajištěno, že nikdy nepřehlédnete potřebnou značku.
Panel Značky graficky umožňuje vizuální vyhledávání a lépe pracuje se synonymy. Tím je výrazně usnadněno nalezení správné značky i v případě, že si nejste jisti jejím přesným názvem nebo preferujete vizuální orientaci.
Odstranění tohoto panelu otevírá cestu k dalšímu postupnému vylepšování a rozšiřování funkcionality zbývajících tří metod. Cílem je do budoucna nabídnout vám ještě komfortnější a rychlejší práci s programem.
Jaký je váš názor?
Má panel Značky textově nějakou výhodu oproti ostatním třem způsobům? Napište prosím svůj názor v našem kontaktním formuláři.
ProfiCAD 13.0.8
30. 4. 2025Opravy
Opravena některé položky menu v angličtině.
Dokončen výpis kabelů.
ProfiCAD 13.0.7
17. 4. 2025Opravy
Opraveno automatické ukládání (bak) výkresů.
Opraveno zapamatování barvy spoje při kreslení nového.
ProfiCAD 13.0.6
9. 4. 2025Opraven vzhled programu na monitorech s vysokým rozlišením.
ProfiCAD 13.0.5
3. 4. 2025Opravy
- opraveno otvírání výkresů dvojklikem z průzkumníku Windows
- opraveno vkládání písmen l m r a dalších která nešly vložit do popisků značek
ProfiCAD 13
24. 3. 2025Nový vzhled
Program byl zcela přepracován a výsledkem je vylepšený vzhled programu.
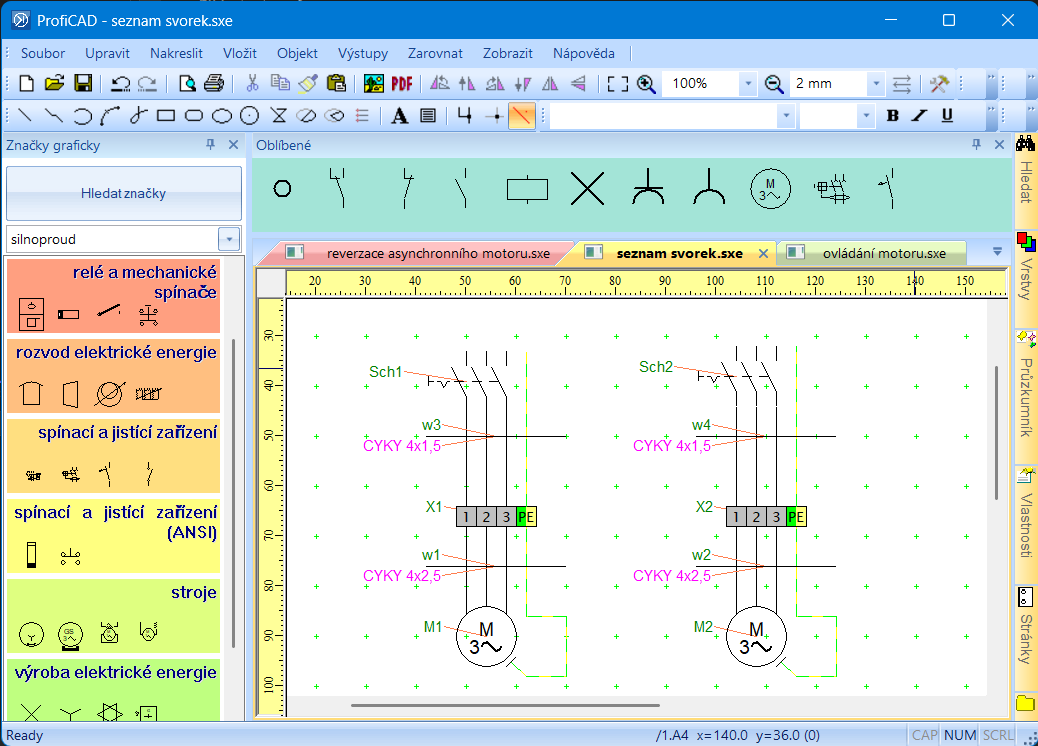
Tmavý režim
Program podporuje tmavý režim který se zapíná příkazem menu “Zobrazit - Tmavý režim”. V tmavém režimu se kreslí bílou barvou na tmavé pozadí, takže černá je bílá a naopak. Ostatní barvy použité ve výkresu jsou pozměněny tak, aby byl zachován jejich kontrast, tj, tmavé barvy jsou převedeny na světlé a naopak.
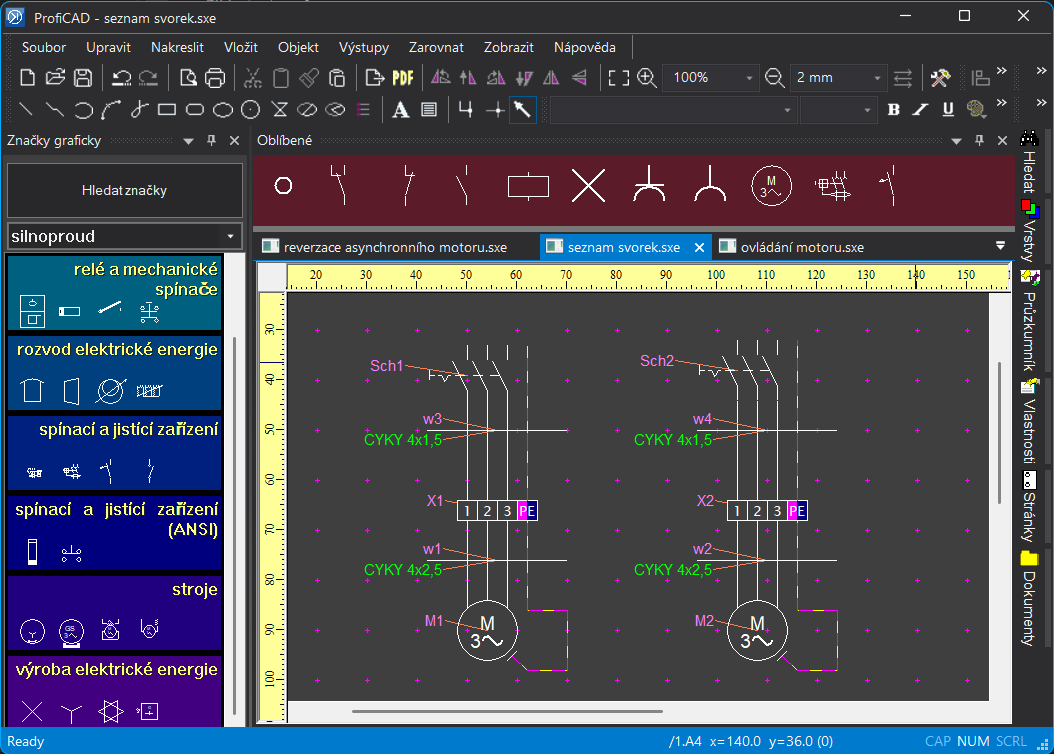
Podpora více monitorů
Otevřené výkresy se nyní zobrazují jako karty, což usnadňuje přepínání mezi nimi. Jednotlivé karty můžete také jednoduše přetáhnout na jiný monitor.
Zjednodušené uživatelské prostředí
Pro větší přehlednost byly z nástrojové lišty odstraněny málo používané ikony pro hradla a transformátory. Tyto prvky jsou i nadále dostupné v menu "Vložit".
Byl odstraněn panel "Značky textově", protože panel “Značky graficky”, okno “Hledání značek” a “Oblíbené” podkytují dostatek možností pro vkládání značek.
Bylo odstraněno menu "Okno", protože v novém uživatelském prostředí založeném na kartách již není potřeba.
Náhled popisových polí
Při výběru popisového pole se nyní zobrazuje jeho náhled, což usnadňuje výběr správného pole.
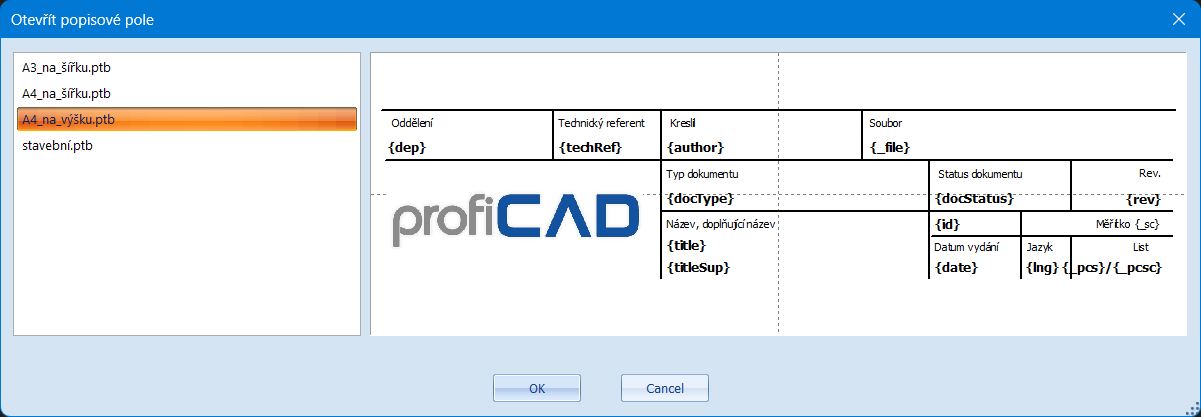
Další vylepšení
Kromě výše uvedených změn jsme také zapracovali na opravě chyb a vylepšení stability programu.
Jak nainstalovat
Před instalací si zazálohujte všechny značky a výkresy!
Program lze instalovat přímo přes stávající verzi, není nutné ji předem odinstalovat. Přechod na verzi 13 je zpoplatněný.
Pokud jste program zakoupili po 18. 3. 2024, vaše licence platí i pro verzi 13.
Jak objednat upgrade
Pokud jste si pořídili předchozí verzi ProfiCADu, můžete přejít na nejnovější verzi s 50% slevou.
Nainstalujte si verzi 13 a zadejte svůj licenční klíč. Program vám zobrazí slevový kód. Použijte objednávkový formulář, vyplňte jej a zadejte slevový kód.
Pokud chcete zakoupit upgrade před instalací verze 13, kontaktujte nás prostřednictvím kontaktního formuláře na našem webu. Slevový kód vám zašleme.
Nezmeškejte další verze
Přihlaste se k odběru e-mailových novinek. Každý e-mail obsahuje odkaz pro snadné odhlášení.