Nastavení programu
Po spuštění příkazu Soubor - Nastavení... nebo stisku klávesy F12 se objeví dialogové
okno které slouží k nastavení programu a aktuálního dokumentu.
Okno má tato nastavení:
Systém - Cesty
Knihovna značek
Zadejte cestu na hlavní (kořenový adresář) kde jsou uloženy schématické značky (soubory a příponami ppd a picd).
Otevřít v Průzkumníku Windows
Pomocí tohoto tlačítka otevře Průzkumník Windows složku, kde je uložena vaše knihovna ProfiCAD. To je užitečné, když potřebujete upravit obsah knihovny (přejmenovat, přesunout nebo odstranit soubory nebo složky).
Jak sdílet knihovnu symbolů v rámci organizace:
- Uložte knihovnu symbolů do sdílené složky na síťovém serveru.
- Na každém jednotlivém počítači namapujte tento síťový adresář jako písmeno jednotky.
- V ProfiCADu nastavte cestu ke knihovně symbolů na namapované písmeno jednotky na kartě "Cesty" v nastavení programu.
Projekty
Cesta, kam se ukládají ukázkové výkresy. Panel Dokumenty zobrazuje výkresy uložené na této cestě.
Systém - Ovládání
Používat UNDO/REDO
Funkce UNDO/REDO umožňuje jednoduše vzít zpět poslední akci.
Počet mezikroků při změně měřítka
změna měřítka probíhá plynule, aby neunavovala oči. Vyšší hodnota znamená plynulost, nižší hodnota rychlost.
Používat automatické rolování
Když se myš přiblíží k okraji okna, výkres se posouvá daným směrem.
Vyžadovat potvrzení při mazání
umožňuje aktivovat/deaktivovat zobrazování kontrolního dotazu "Vymazat označené objekty?" během mazání.
Esc = zrušit výběr
Klávesou Esc se zruší výběr objektů.
Zadat text než bude vložen do výkresu
Pokud je zapnuto, musíte nejdřív zadat text a ten pak bude vložen do výkresu.
Pokud je vypnuto, do výkresu se vloží text "Text" a později ho můžete změnit.
Velikost okraje výkresu
Vzdálenost okraje výkresu o okraje okna.
Systém - Značky
Přečíslování značek při kopírování
Je zde několik voleb které si vysvětlíme na příkladu: máme značky F3, F4, F5 a F8. Zkopírujeme F4 a dostaneme:
| Nepřečíslovávat | F4 |
| Přidělit první volnou hodnotu od 1 | F1 |
| Přidělit nejbližší volnou hodnotu | F6 |
| Přidělit nejvyšší hodnotu | F9 |
| Přičíst tuto hodnotu | Přičte se hodnota kterou zadáte |
Formát odkazů
Je zde možnost volby mezi označením stránky číslem stránky nebo krátkým názvem stránky.
Počáteční měřítko značek
Je možno nastavit výchozí poměr velikosti nově vkládaných značek do výkresu.
Koeficient tloušťky značek a spojů.
Zde můžete zadat koeficient, kterým se vynásobí tloušťky čar a spojů. Například pokud zadáte koeficient 1.5, změní se tloušťka čáry 0.2 mm na 0.3 mm (1.5 x 0.2 = 0.3).
Rozdělit knihovnu značek
Pokud je zapnuto, v grafickém panelu značek je seznam hlavních skupin značek.
Zobrazovat tlačítko "Hledat značky"
Pokud umíte hledat značky klávesou mezerník, můžete tuto volbu vypnout a ziskat tak trochu místa v grafickém panelu značek.
Systém - Ostatní
Jednotky
Umožňuje zvolit v jakých jednotkách (metrických nebo imperiálních) budou zobrazeny rozměry objektů v panelu Vlastnosti. Současně má vliv na rozměr hlavní mřížky (1 cm nebo 1").
Velikost propojení spojů
Velikost tečky (bodu) který znázorňuje vodivé propojení vodičů.
Jazykové prostředí
Zde můžete nastavit jazyk programu.
Při startu programu provádět aktualizaci
Aktualizace programu funguje pouze v rámci hlavní verze !!!, tj. například pokud máte verzi 10.1, aktualizace stáhne verzi 10.2, 10.3 atd. ale nestáhne verzi 11 !!!.
Systém - Spoje
Pamatovat vlastnosti čar a spojů
Pokud změníte barvu nebo tloušťku čáry nebo spoje, další čára nebo spoj je kreslen touto barvou a tloušťkou.
Automatické zapojování značek
Program umožňuje zapojit značku do existujícího spoje. Při vložení značky na spoj dojde k automatickému zapojení značky. Při smazání značky dojde k obnovení spoje.
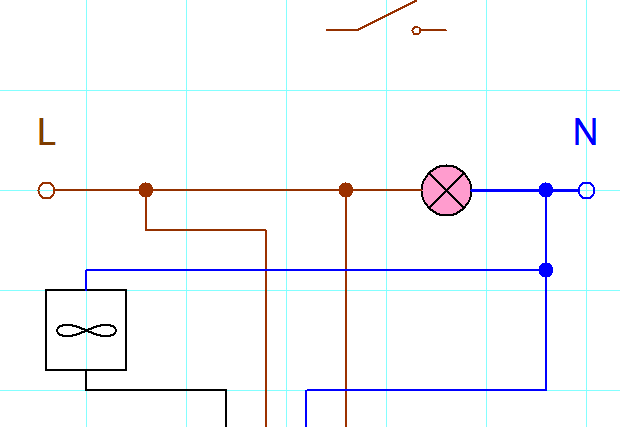
Když se značka pohybuje přes spoj, spoj se zvýrazní.
Pokud určitou značku nelze automaticky zapojit, může to být tím, že spoj je mimo snap. Zkuste zvýšit zoom a pohybujte značkou se stisknutou klávesou Shift (aby se eliminoval vliv Snapu).
Systém - Logování
Program zaznamenává a odesílá vývojářům programu chybové stavy, které se mohou vyskytnout při jeho užívání. Rozsah zaslané informace je omezen na technické problémy ve zdrojovém kódu programu a neobsahuje žádné osobní údaje ani dokumentaci, kterou vytváříte.
Tuto funkci můžete vypnout v nastavení programu (menu Soubor - Nastavení… nebo klávesa F12) na kartě Logování.
Systém - Zálohování
Automaticky ukládat každých ...
umožňuje aktivovat/deaktivovat automatické ukládání neuložených dokumentů. Automatické ukládání ukládá pouze dokumenty, které již byly alespoň jednou ručně uloženy.
Volba "Vytvářet záložní kopii" vytvoří záložní kopii dokumentu při každém jeho uložení. Záložní kopie vždy nahradí předchozí záložní kopii. Záložní kopie mají příponu souboru BAK a ukládají se do stejné složky jako původní dokument.
POZOR: Tato volba nenahrazuje řádné zálohování !!!
Jak obnovit výkres ze záložní kopie BAK
Příklad: máte soubor "test.sxe" který nejde otevřít, protože byl poškozen technickou poruchou.
- přejmenujte soubor "test.sxe" například na "test2.sxe"
- přejmenujte soubor "test.sxe.bak" na "test.sxe"
- soubor "test.sxe" nyní můžete používat
Archivování
Vždycky když uložíte výkres, program uloží ještě jednu kopii výkresu do speciálního adresáře. K názvu takto uložené kopie se přidá datum a čas uložení. Díky tomu se můžete později vrátit k jakékoliv předchozí verzi výkresu.
Jak nastavit archivování
V nastavení programu (menu Soubor - Nastavení… nebo klávesa F12) na kartě Archivovat:
Pomocí zaškrtávacího políčka Archivovat zapnete / vypnete zálohování.
Pomocí tlačítka v políčku Adresář pro archivaci zvolte adresář kam mají být ukládány archivní kopie výkresů.
Zvolte adresář který je sdílený pomocí on-line služeb jako jsou Dropbox, OneDrive, Google Drive apod. Budete mít zálohu dat i v případě havárie disku.
Jak obnovit výkres z archivu
Příkazem Soubor - Obnovit z archivu vyvoláte dialogové okno se seznamem archivovaných verzí. Vyberte verzi kterou chcete obnovit a stiskněte tlačítko OK.
Pokud pro daný výkres ješte nebyla vytvořena žádná archivní kopie, objeví se zpráva "Pro tento dokument není archiv k dispozici."
Jak smazat nepotřebné archivní kopie
V nastavení programu (menu Soubor - Nastavení… nebo klávesa F12) na kartě Archivovat stiskněte tlačítko Otevřít v průzkumníku. Zobrazí se průzkumník Windows. Vyberte již nepotřebné záložní kopie a stiskněte klávesu del na vaší klávesnici.