
Často kladené otázky a odpovědi
Program nelze spustit, objevila se hláška že chybí knihovna mfc140u.dll
V panelu značek je většina značek zobrazena jen jako prázdné čtverečky
Stáhněte si verzi 10 a převeďte značky do nového formátu pomocí příkazu Soubor - Konverze značek. Pak můžete instalovat novější verzi programu.
Doporučujeme odebírat náš newsletter, kde na podobné důležité akce jako je konverze značek včas upozorňujeme.
Jak nastavit orientaci stránky na výšku nebo na šířku?
Viz nastavení tisku a velikost stránky.
Jak mám nastavit, aby určitá značka ve výkresu měla automaticky číslovanou referenci "RT", tj. RT1, RT2 … atd.
- Otevřete značku (pravým kliknutím v paletě značek)
- Stiskněte klávesu F12
- Vyberte položku "Značka"
- Do políčka "implicitní reference" zadejte RT
Nejde otevřít výkres
- Pokud nejde výkres otevřít dvojklikem v průzkumníku Windows, použijte menu
Soubor-Otevřít. - Možná byl výkres vytvořen v novější verzi programu. To zjistíte tak, že výkres otevřete v textovém editoru (např. program Notepad). Verze výkresu je uvedena v čitelné podobě na začátku souboru.
- Pokud se výkres v textovém editoru zobrazí jako nečitelná změť znaků, nejedná se o výkres ProfiCAD. V tomto případě je možné, že výkres byl poškozen virem.
Ve výkresu se objevuje grafický objekt který nejde smazat. Objevuje se i na nové stránce
Zkontrolujte jestli objekt není součástí popisového pole.
Nejde otevřít panel Vlastnosti
Zobrazit - Obnovit panely.
Objevuje se hláška "out of memory"
K tomu může dojít, pokud výkres obsahuje příliš velké obrázky (datová velikost mnoho MB). Jsou dvě možnosti řešení:
- Použijte příkaz
Soubor-Čistit. Tím se z dokumentu odstraní nepotřebné objekty. - Obrázky odstraňte, upravte je v grafickém programu (aby měly menší velikost) a znovu je vložte.
Zmizely mi typy čáry - vidím jen plnou čáru
V knihovně značek musí být adresář "_LIN" a v něm soubor
lines.lin
Cestu na knihovnu značek zjistíte v
nastavení programu (F12) - Cesty.
V proměnných jsem vyplnil název a doplňující název. V Popisovém poli se tyto údaje neobjevily.
Nemohu pohybovat objekty ve výkresu
Objekty jsou pravděpodobně v jiné vrstvě. Přepněte se do správné vrstvy pomocí panelu Vrstvy.
Nemohu připojovat spoje ke značkám
Tento problém se může vyskytnout, pokud používáte antivirus McAfee. Řešením je odinstalovat ho.
Jak importovat PDF
Program umožňuje vložit do výkresu obrázek ze schránky Windows. Jedná se o nejsnadnější způsob, jak do výkresu dostat obrázek z jiného zdroje, například z katalogu ve formátu PDF.
- V dokumentu PDF co nejvíce zvětšete předlohu, aby obrázek nebyl rozrastrovaný. Například příkazem
zoom in, nebo použijte kolečko myši se stisknutou klávesouCtrl. - Udělejte screenshot (snímek obrazovky). U Windows 10 stiskněte
Win+Shift+S. U starších systémů stisknětePrtScn. - Přepněte do ProfiCADu a stiskněte
Ctrl+V.
Kolem značky je žluté orámování, které je mnohem větší než samotná značka.
Problém může mít dvě příčiny:
1) Během vytváření značky vzniklo několik artefaktů
(např. velmi malých čar, zapomenuté vývody atd.) které byly přehlédnuty. Ty pak
způsobují, že značka je větší, protože jsou započteny do ohraničující plochy
značky. Řešením je odstranit tyto artefakty, nejlépe s pomocí panelu Průzkumník.
Pak je třeba nahradit značku ve schématu opravenou značkou.
2) Značka není vytvořena symetricky podle os pracovní plochy. Řešením je nakreslit ji symetricky.
Existuje verze pro Linux?
Na Linuxu lze ProfiCAD provozovat pomocí Wine. Vyžaduje to ale od uživatele odbornou znalost prostředí Wine a pro tento způsob použití neposkytujeme technickou podporu.
Existuje verze pro Mac?
Na počítačích Mac lze ProfiCAD provozovat pomocí programu Parallels.
Jaké značky jsou obsaženy v placené verzi programu? Máte další značky z jiných oborů?
Placená verze obsahuje vždy stejné značky jako verze pro domácnost. Knihovna značek je průběžně doplňována. Program obsahuje editor značek, který umožňuje snadno si nakreslit vlastní značky.
Na adrese gallery.proficad.com naleznete další značky které tam odeslali ostatní příznivci programu ProfiCAD. Pokud jste si vytvořili vlastní značky, můžete je odeslat do galerie a obohatit tak tuto knihovnu.
Jak nainstalovat novou verzi programu?
Při změně hlavního čísla verze před tečkou (např. 7.x - 8.0):
- Zazálohujte všechny výkresy a značky
- Stáhněte novou verzi a nainstalujte
- Upgrade při změně hlavního čísla verze je placený
Upgrady v rámci hlavní verze (např. 8.1 na 8.2) jsou zdarma a provedete je pomocí menu Nápověda - Aktualizovat.
Pokud opravím značku v editoru značek, změní se tato značka i ve schématech kde již byla vložena?
Ne! Nezmění, protože každá značka se ukládá do schématu jako kopie.
Křížové vazby spoje nefungují
Ujistěte se, že spoj má rovný konec (není zakončen kuličkou).
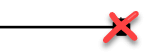
Jak otevřít starý výkres (vytvořený před verzí 5)
Řešením je dát si někam na disk verzi 10. Není třeba ji instalovat, stačí rozbalit toto: https://www.proficad.cz/down/10/62/proficad_portable_cs.zip a vždy když najdete starý výkres, převést ho. To uděláte tak, že
- Výkres otevřete ve verzi 10
- Provedete změny. U velmi starých výkresů je většinou potřeba upravit formát stránky. Pokud ne, je provést nějakou změnu, jinak je ikonka "Uložit" neaktivní (zašedlá).
- Výkres uložíte. Nyní půjde výkres otevřít i ve verzi 11.
Při tisku na laserové tiskárně 5L jsou některé objekty a čáry vytištěny rozmazaně a nevytiskne se celé schéma.
Pomůže změnit rozlišení tisku z 600 DPI na 300 DPI (nastavení tisku - ve vlastnostech tiskárny).
Čárkovaná čára se vytiskne jako plná
Další postup je u každé tiskárny trochu jiný.
- Stiskněte tlačítko "Vlastnosti"
- Stiskněte tlačítko "Upřesnit"
- Vyhledejte "Kvalita tisku"
- Vyhledejte "Rozlišení"
- Najděte volby "Vektor" a "Rastr", vyberte "Rastr"
Nelze vybrat objekt - při klepnutí na objekt se vybere úplně jiný objekt, který je vzdálen od kurzoru.
Při vytváření značky je třeba grafické objekty umísťovat tak, aby značka byla rozmístěna symetricky podle os pracovní plochy.
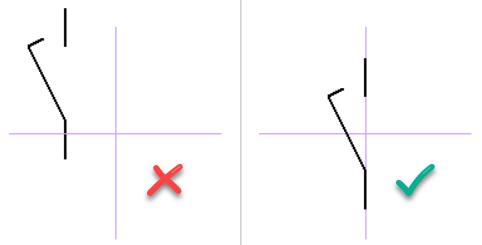
Jak zapojit spoje mezi součástkami které jsou daleko od sebe a nejsou vidět na obrazovce najednou.
1. způsob: během kreslení spoje posouvejte pracovní plochu pomocí kurzorových kláves příslušným směrem.
2. způsob: přepněte měřítko pohledu na menší hodnotu, např. 50 %.
Lze vytvářet další značky hradel? Při vkládání hradla se objeví vždy pouze jedna schematická značka a nezjistil jsem, jak lze vložit jiné.
Po vložení hradla stiskněte klávesu Escape (aby se z kurzoru stala šipka), a klikněte pravým tlačítkem myši na hradlo. Objeví se dialogové okno, ve kterém lze nastavit mnoho voleb týkajících se typu hradla, počtu vstupů atd.
Nefunguje mi otvírání výkresů dvojklikem z průzkumníku Windows
V průzkumníku Windows klikněte pravým tlačítkem myši na soubor s výkresem. Objeví se menu, kde vyberte „Otevřít v programu" – „Zvolit výchozí program" a vyberte ProfiCAD.
Pokud by to nepomohlo, otvírejte výkresy z panelu Dokumenty.
Jak obnovit výkres při poruše programu nebo počítače?
Ve výchozím nastavení jsou výkresy automaticky ukládány každou minutu, takže případná ztráta by měla být minimální.
Pokud je zapnutá funkce "ProfiCAD Archiv", vyvolejte příkaz menu "Soubor - Obnovit z archivu" a vyberte nejnovější verzi výkresu.
Další možností je vyhledat soubor se stejným názvem jaké měl váš výkres, ale s příponou "bak" a změnit příponu na "sxe".
Připomínáme důležitost pravidelného zálohování dat!
Jak změním barvu vodiče na žlutozelenou?
Existuje několik způsobů, jak změnit barvu vodiče na žlutozelenou:
a) Použití panelu "Vlastnosti": V panelu "Vlastnosti" dočasně nastavte název vodiče na "PEN". Barva se automaticky změní na žlutozelenou. Poté můžete změnit název vodiče zpět na libovolný a barva zůstane žlutozelená.
b) Úprava knihovny stylů: Vyberte vodič, přejděte do nabídky "Upravit" a vyberte "Knihovna stylů". Vyberte kartu "Trvalé" a dvakrát klikněte na žlutozelenou barvu v seznamu stylů.
c) Přizpůsobení vlastností čáry: Vyberte vodič. V panelu "Vlastnosti" zvolte typ čáry "přerušovaná", nastavte hlavní "Barvu" na zelenou, poté nastavte "Barva 2" na žlutou a aktivujte volbu "zapnuto". Více informací.
Nabizíte školení?
Nejlepší způsob, jak se naučit ProfiCAD, je pečlivě si prostudovat manuál. Ten je od začátku vývoje programu před skoro 30 lety neustále doplňován a zdokonalován, aby byl co nejsrozumitelnější.
Pokud byste si přesto s něčím nevěděli rady, můžeme vám program předvést online – připojíte se k našemu počítači a my vám vše v praxi ukážeme. Stačí nás kontaktovat a domluvit si termín.