Novinky od verze 10
29. 7. 2021
ProfiCAD 10.6.2
oprava chyby která může nastat ve výpisu kabelů
29. 6. 2021
ProfiCAD 10.6.1
drobné opravy
30. 7. 2020
ProfiCAD 10.6
Výpis kabelů umožňuje přidávat vlastní sloupce.
1. 7. 2020
ProfiCAD 10.5.1
Kruhy lze kreslit i v editoru značek.
27. 5. 2020
ProfiCAD 10.5
Kreslení kruhů
Program umožňuje kreslit kruhy.
Kresleni kruhů se spouští příkazem Nakreslit - Kruh, klávesovou zkratkou C nebo touto ikonou: ![]() .
.
Možnost vypnout křížové odkazy pro určitý spoj
Vyberte spoj a v panelu Vlastnosti zrušte volbu Zobrazovat křížové odkazy
Volba fontu pro názvy spojů
Názvy spojů byly zobrazovány stejným fontem jako reference značek. Nyní mají názvy spojů vlastní font.
Pomocné čáry ve výchozím stavu zapnuté
Pomocné čáry spojují značky a spoje s jejich popiskami. Pomocné čáry jsou velmi užitečná ale často přehlížená funkce. Proto jsou nyní ve výchozím stavu zapnuté. Vypnout je můžete příkazem menu Zobrazit - Pomocné čáry.
11. 3. 2020
ProfiCAD 10.4.4
drobné opravy
22. 2. 2020
ProfiCAD 10.4.3
Možnost vypnout hranice mezi stránkami příkazem Zobrazit - Hranice stránek.
12. 2. 2020
ProfiCAD 10.4.1
Hypertextové odkazy na lokální soubory a webové stránky
viz manuál
Křížové odkazy spojů mohou obsahovat název spoje
V nastavení programu (F12 - Systém - Značky) můžete použít formát {ref}/{pa}.{zone} místo /{pa}.{zone} aby odkazy obsahovaly i název spoje.
Možnost pohybovat popisky spojů
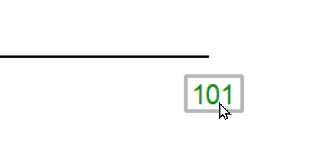
Je možné posouvat popisky spojů pomocí myši.
Konverze značek
Budoucí verze programu už nebude podporovat zastaralý formát, ve kterém byly vytvořeny některé značky (před verzí 5).
Proveďte prosím konverzi, aby vaše značky fungovaly i ve verzi 11.
Konverzi spustíte příkazem Soubor - Konverze značek.
Změny názvosloví
Souhrnné informace byly přejmenovány na proměnné.
22. 11. 2019
ProfiCAD 10.3.8
drobné opravy
13. 11. 2019
ProfiCAD 10.3.7
Kabely s více kabelovými značkami
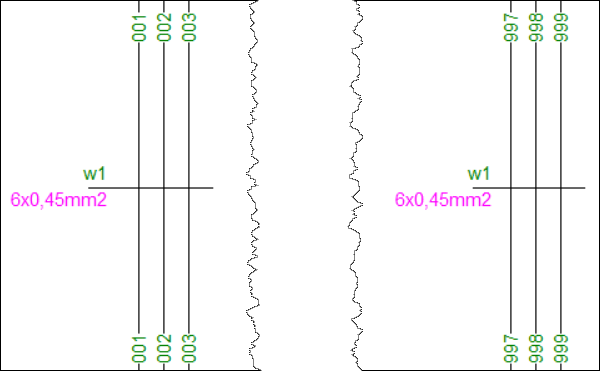
Kabel může být kreslen několika kabelovými značkami. Ve výpisu kabelů se objeví jeden kabel.
31. 10. 2019
ProfiCAD 10.3.6
Panel Hledat hledá i kabelové značky.
23. 10. 2019
ProfiCAD 10.3.5
Jednodušší organizace sloupců v tiskových sestavách
Sloupce upravíte kliknutím pravým tlačítkem myši v záhlaví tabulky. Objeví se menu, které umožňuje:

- přidat nebo smazat sloupec
- přesunout sloupec doleva nebo doprava
- nastavit zarovnání sloupce
- nastavit proměnnou sloupce
Každý sloupec má přiřazenu proměnnou. Tu můžete změnit pomocí položky menu Vlastnosti sloupce.
Každá tisková sestava obsahuje několik předdefinovaných proměnných. Některé tiskové sestavy (rozpis značek, výpis vodičů) umožňují přidat sloupce s vlastní proměnnou. Tato vlastní proměnná je současně atributem dané značky nebo spoje.

Příklad (přidání výrobce): V seznamu značek vybereme příkaz Nový sloupec. Zadáme vlastní proměnnou, zvolíme např vyr a název sloupce Výrobce. Potvrdíme tlačítkem OK. Nyní můžeme vyplnit výrobce pro jednotlivé položky. Každá značka bude mít nyní atribut vyr s hodnotou kterou jsme zadali.
25. 9. 2019
ProfiCAD 10.3.3
Symetrická změna velikosti značek
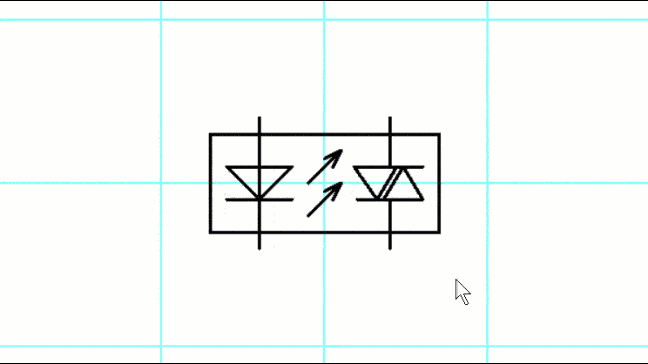
1. 8. 2019
ProfiCAD 10.3.2
Označování žil kabelů
Klikněte pravým tlačítkem myši na značku kabelu. Objeví se dialogové okno.

V dolní části dialogového okna je oblast Označení žil. Pro každou žílu kabelu lze zadat její označení a jestli má být označení viditelné. Označení žil se zobrazí ve výkresu a v tiskové sestavě Výpis kabelů.
27. 5. 2019
ProfiCAD 10.3.1
drobné opravy
25. 4. 2019
ProfiCAD 10.3
Vylepšení výpisu kabelů
Výpis kabelů zahrnuje informaci ke kterým součástkám a připojovacím bodům je připojen. Výpis obsahuje tyto znaky:
| znak | oddělovač |
|---|---|
| ; | mezi součástkami |
| , | mezi připojovacími body |
| : | mezi součástkou a připojovacím bodem |
Příklad: R6:1,2,3;X5:3
Kabel je připojen k připojovacím bodům 1, 2 a 3 součástky R6 a k připojovacímu bodu 3 součástky X5.
Editovatelná hodnota kót
V panelu Vlastnosti lze nastavit vlastní text kóty.
13. 3. 2019
ProfiCAD 10.2.1
drobné opravy
27. 2. 2019
ProfiCAD 10.2
Náhled stránek a vrstev
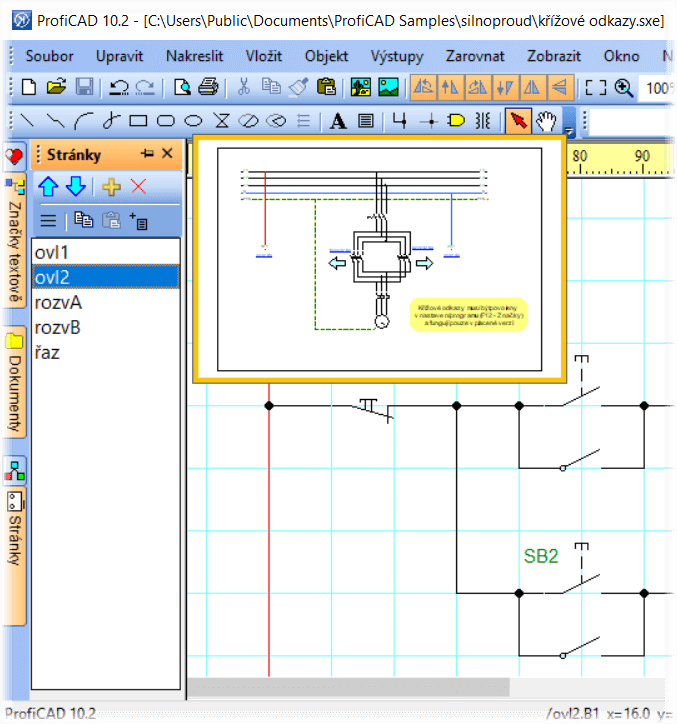
Když pohybujeme myší v panelu Stránky, zobrazuje se náhled stránky, nad kterou je myš. Usnadňuje to orientaci ve vícestránkových výkresech.
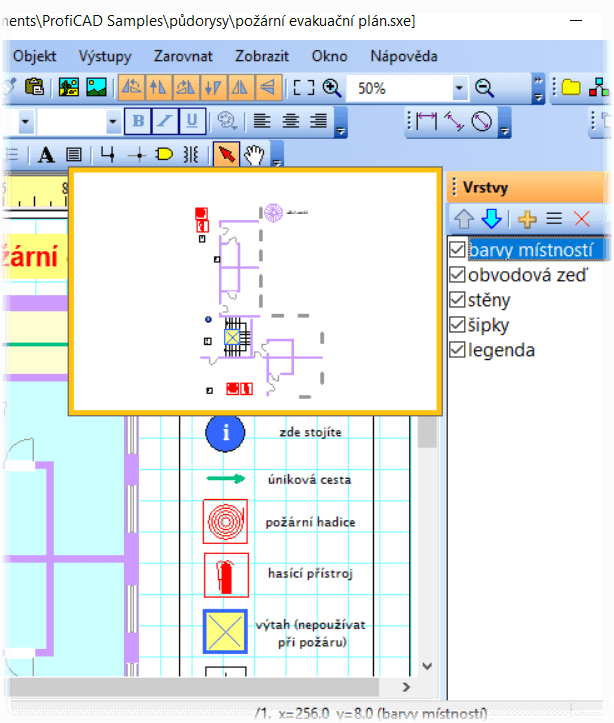
Když pohybujeme myší v panelu Vrstvy, zobrazuje se náhled vrstvy, nad kterou je myš. Tím se velmi usnadňuje zjištění, v které vrstvě jsou které objekty.
Tisk aktuální stránky
Klikněte pravým tlačítkem na výkresu a vyberte příkaz Vytisknout aktuální stránku.
Hromadné nastavení formátu stránek
Funkce umožňuje nastavení formátu pro několik stránek najednou. Užitečné například pokud máte mnohastránkový výkres a rozhodnete se změnit formát papíru.
Postup:
- V dialogovém okně Nastavení tisku nebo Velikost stránky stiskněte tlačítko
Kopírovat nastavení na ostatní stránky. - Objeví se dialogové okno, kde vyberte stránky na které se má nastavení zkopírovat a potvrdíte klávesou
OK.
10. 1. 2019
ProfiCAD 10.1
Filtr rozpisu součástek
Filtr umožňuje stanovit, které značky budou uvedeny v rozpisu součástek.
V okně s rozpisem součástek stiskněte tlačítko Filtr. Objeví se dialogové okno s kartami Filtr značek a Filtr vrstev.

Filtr značek obsahuje dvě textová pole. Do pole Zahrnout uveďte názvy značek které mají být zahrnuty v rozpisu. Pokud je toto pole prázdné, zahrnou se všechny značky. Do pole Vyloučit uveďte názvy značek které mají být vyloučeny z rozpisu.
Každý název uveďte na jeden řádek. Stačí uvádět částečné názvy. Částečný název zahrne všechny značky, které obsahují tuto část. Filtr podporuje dva speciální znaky:
^ pro začátek názvu. Například ^pas vybere všechny značky které začínají na "pas".
$ pro konec názvu. Například nač$ vybere všechny značky které končí na "nač".
Testovací oblast
V pravé části okna je seznam značek, které slouží k otestování filtru. Seznam obsahuje buď pouze značky z aktivního dokumentu, nebo z celé knihovny.
Značky z aktivního dokumentu jsou uvedeny buď zeleně nebo červeně, podle toho, jestli prošly filtrem.
Značky z celé knihovny umožnují otestovat, jestli by byl filtr použitelný i pro značky které nejsou v aktivním dokumentu. Seznam značek z celé knihovny není barevný a jsou uvedeny pouze značky které prošly filtrem.
Vkládání obrázků ze schránky
Program umožňuje vložit do výkresu obrázek ze schránky Windows. Jedná se o nejsnadnější způsob, jak do výkresu dostat obrázek z jiného zdroje, například z katalogu ve formátu PDF.
- V dokumentu PDF co nejvíce zvětšete předlohu, aby obrázek nebyl rozrastrovaný. Například příkazem
zoom in, nebo použijte kolečko myši se stisknutou klávesouCtrl. - Udělejte screenshot (snímek obrazovky). U Windows 10 stiskněte
Win+Shift+S. U starších systémů stisknětePrtScn. - Přepněte do ProfiCADu a stiskněte
Ctrl+V.
1. 12. 2018
ProfiCAD 10.0.2
drobné opravy
11. 11. 2018
ProfiCAD 10
Kótování
Lineární kóta
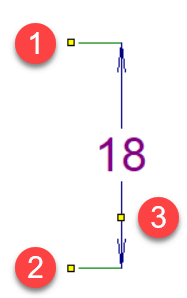
Kreslí vodorovnou nebo svislou kótu.
Klikněte na ikonu ![]() nebo vyberte příkaz
nebo vyberte příkaz Nakreslit - Lineární kóta. Kliknutím myši vyberte první bod
Šikmá kóta
Kreslí kótu pod libovolným úhlem
Klikněte na ikonu ![]() nebo vyberte příkaz
nebo vyberte příkaz Nakreslit - šikmá kóta. Další postup je stejný jako i lineární kóty.
Rozdíl mezi lineární a šikmou kótou:
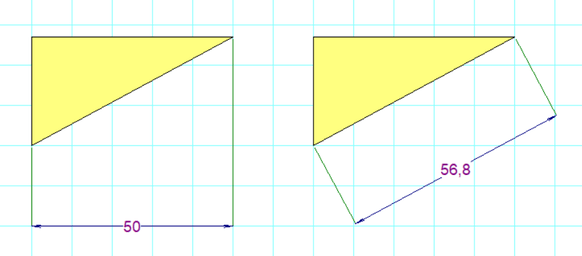
Kóta průměru
Slouží ke kótování průměru kruhu. Klikněte na ikonu ![]() nebo vyberte příkaz
nebo vyberte příkaz Nakreslit - Kóta průměru. Program podporuje tři způsoby kótování kruhu. Kóta průměru je definována dvěma body:
první bod leží na kružnici a druhý bod leží:
- uvnitř kružnice
- vně kružnice
- na protilehlém bodě kružnice
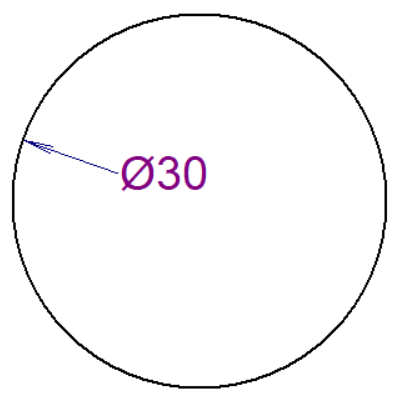
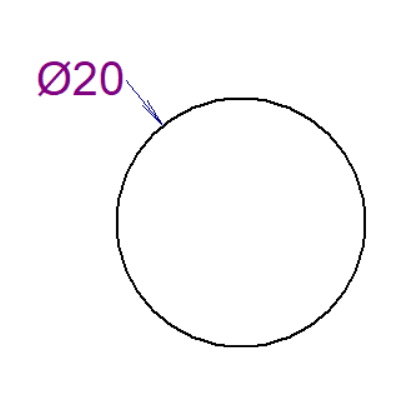
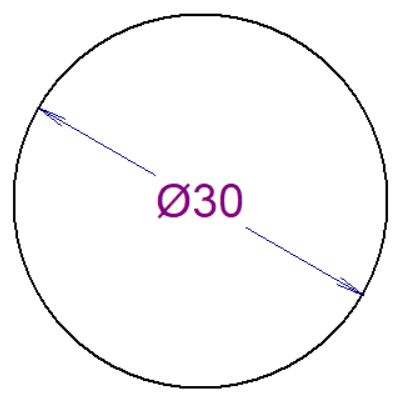
Styly kótování
Program obsahuje několik předdefinovaných stylů kótování. Každá stránka může mít nastavený jiný styl kótování.
Klikněte pravým tlačítkem ve výkresu, z menu vyberte položku Nastavení stránky a vyberte kartu Styl kótování. Objeví se dialogové okno, které umožňuje:
- vybrat jeden z předdefinovaných stylů
- vytvořit nový styl kótování
- změnit styl kótování
- smazat styl kótování

Po kliknutí na tlačítko Nový nebo Změnit se objeví dialogové okno, kde můžete nastavit parametry stylu kótování. Dialogové okno obsahuje i náhled stylu kótování který ilustruje význam všech parametrů.

Jednotky kótování
Všechny kóty používají stejnou jednotku kótování, kterou můžete nastavit v dialogovém okně stylu kótování. Jednotka kótování se neuvádí na kótě, ale může být uvedena v popisovém poli. K tomu slouží systémová proměnná {_du}.
Nastavení tisku a velikost stránky
Od předchozí verze nastaly tyto změny:
- Nastavení
velikost stránkyanastavení tiskuje nyní oddělené. - Každá stránka může mít jinou velikost.
Nastavení tisku
Klikněte pravým tlačítkem ve výkresu, z menu vyberte položku Nastavení stránky a vyberte kartu Nastavení tisku. Objeví se dialogové okno, které umožňuje:
- vybrat formát papíru z několika předdefinovaných formátů
- pokud chcete použít jiný formát, stiskněte tlačítko
Nastavenía vyberte formát v dialogu tiskárny. - nastavit měřítko tisku
- vytisknout výkres na daný počet stránek na šířku a výšku (to umožňuje například výkres velikosti A3 vytisknout na papír formátu A4)
Velikost papíru
Klikněte pravým tlačítkem ve výkresu, z menu vyberte položku Nastavení stránky a vyberte kartu Velikost stránky. Objeví se dialogové okno, které nabízí tři možnosti velikosti papíru:
- a) podle nastavení tisku
- b) vlastní velikost v milimetrech
- c) předdefinované velikosti papíru
U možností a) a b) lze zadat i počet listů papíru na šířku a výšku.
Popisky spojů (vodičů)
Popisky spojů mohou být umístěny přes spoj (namísto vedle spoje), takže zabírají méně místa.
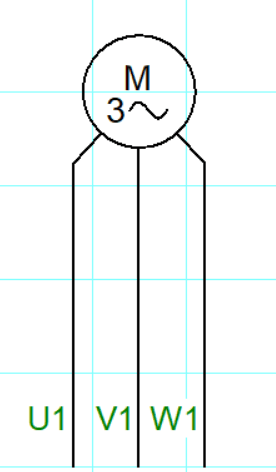 |
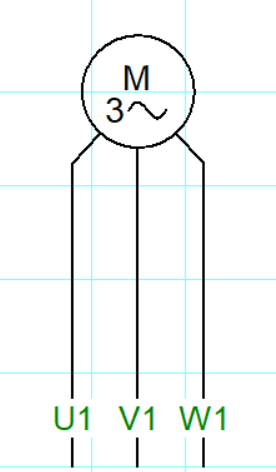 |
| dříve | nyní |
Tato volba je v nastavení programu F12 - Číslování spojů, Umístit popisky přes spoj.
Jak nainstalovat
Před instalací proveďte zazálohování všech značek a výkresů!
Pokud již ProfiCAD máte, stahujte verzi pro upgrade. Program můžete instalovat přes stávající verzi 9. Přechod na verzi 10 je placený.