Novinky od verze 9
24. 7. 2018
ProfiCAD 9.3.9
Drobné opravy a vylepšení.
18. 4. 2018
ProfiCAD 9.3.8
Možnost zakončit spoj šipkami po obou stranách.
3. 3. 2018
ProfiCAD 9.3.7
Oprava předchozí verze.
26. 2. 2018
ProfiCAD 9.3.6
Při editaci bodů čáry pomocí panelu Vlastnosti se daný bod nebo segment čáry zvýrazní ve výkresu.
20. 2. 2018
ProfiCAD 9.3.5
Šipky
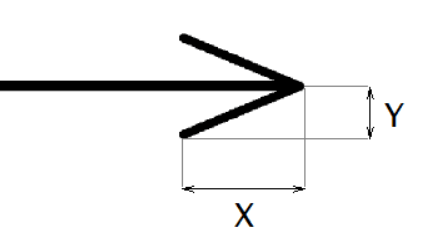
Tvar šipek lze upravovat zadáním hodnot Měřítko X a Měřítko Y v panelu Vlastnosti. Těmito hodnotami se násobí podélný a příčný rozměr šipky. Například hodnota 1,23 zvětší šipku o 23 %.
Volné odkazy
Volné odkazy mohou odkazovat na libovolnou stránku nebo značku projektu. Po kliknutí na odkaz dojde k přechodu na cílovou stránku nebo značku.
Postup vytvoření odkazu:
- Vložte do výkresu text a vyberte ho.
- V panelu Vlastnosti zadejte ve skupině
OstatníhodnotuOdkazve formátu:
| typ odkazu | formát | příklad |
|---|---|---|
| na stránku | /krátký název stránky | /AUX |
| na značku | značka/krátký název stránky | W5/AUX |
Aby nedocházelo k nechtěnému posuvu při kliknutí na odkaz, je třeba pro posuv odkazu držet stisknutou klávesu F6.

Je vhodné nastavit vzhled textu tak, aby bylo zřejmé že se jedná o odkaz - tj. modrou barvou a podtržený.
25. 10. 2017
ProfiCAD 9.3.4
Knihovna stylů
Knihovna stylů (menu Editovat - Knihovna stylů) umožňuje ukládat a znovu aplikovat často používané styly grafických objektů (barvu, typ čáry, typ výplně atd.).
Styly v knihovně jsou zobrazeny:
Jako čára: pro čáry a spoje
Jako elipsa: pro objekty s výplní (obdélníky, elipsy, polygony atd.)
Knihovna stylů obsahuje dvě části:

Dočasné styly: zde se automaticky ukládá posledních 20 stylů které jste použili.

Trvalé styly: zde jsou styly které chcete uchovat trvale
Jak přidat styl do knihovny stylů
Zkopírováním stylu dojde automaticky k přidání stylu do knihovny. Styl je přidán do oblasti dočasné styly.
Jak přidat styl do trvalých stylů

Přetáhněte ho myší na kartu trvalé styly. Analogicky můžete odstranit trvalý styl přetažením na kartu dočasné styly.
Jak použít styl z knihovny stylů
- Ve výkresu vyberte cílový objekt
- Vyvolejte příkaz menu
Editovat - Knihovna stylů - Vyberte styl (buď dočasný nebo trvalý)
- Stiskněte tlačítko
Použít na vybrané objekty
Automatické použití stylu na spoje
Program umožňuje automaticky aplikovat styl na spoje s určitým názvem. Například styl s označením PEN bude aplikován na spoj s názvem PEN.
Postup:
- V knihovně stylů v oblasti
trvalé stylyzadejte pro daný styl název spoje. - Nakreslete nový spoj a (v panelu Vlastnosti) zadejte název spoje.
Program zkopíruje daný styl z knihovny na spoj.
Kde jsou uloženy styly?
Styly jsou uloženy v knihovně značek, v souborech
_CONF\styles\temp.xml a _CONF\styles\perm.xml
7. 9. 2017
ProfiCAD 9.3.3
Kopírování stylu
Program umožňuje zkopírovat styl (barvu, typ čáry, typ výplně atd.) z jednoho objektu na druhý.
Existují dvě možnosti kopírování stylů:
a)
- Pravým tlačítkem myši klikněte na zdrojový objekt a vyberte příkaz
Kopírovat styl. - Pravým tlačítkem myši klikněte na cílový objekt a vyberte příkaz
Vložit styl. Pokud chcete zkopírovat styl na víc objektů, vyberte cílové objekty a vyvolejte příkaz menuEditovat - Vložit styl.
b)
- Vyberte zdrojový objekt.
- Stiskněte tuto ikonu:
 .
. - Klikněte na cílový objekt. Pokud chcete zkopírovat styl na víc objektů, držte stisknutou klávesu
Ctrl.
30. 6. 2017
ProfiCAD 9.3.2
Program vypočítá plochu obdélníku, elipsy a polygonu (kromě překříženého polygonu).

Plocha se zobrazí v panelu Vlastnosti. Jednotka plochy záleží na měřítku výkresu.
Pokud je vybráno několik objektů, zobrazí se součet ploch.
23. 6. 2017
ProfiCAD 9.3.1
Oprava předchozí verze.
21. 6. 2017
ProfiCAD 9.3
Rychlé přepínání vrstev
Pomocí klávesové zkratky F4 se přepíná aktivní vrstva. Ve stavové liště se zobrazuje název aktivní vrstvy v závorce
Filtr vrstev v rozpisu značek
Filtr vrstev v rozpisu značek umožňuje zobrazit pouze značky z určitých vrstev.
Na stránce s rozpisem značek stiskněte tlačítko Filtr. Objeví se dialogové okno, do kterého napište názvy vrstev (každou vrstvu uveďte na samostatný řádek).
Otáčení textů
Samostatné texty lze otáčet o libovolný úhel, podobně jako značky a obrázky.
21. 3. 2017
ProfiCAD 9.2.1
Drobné opravy a vylepšení.
3. 3. 2017
ProfiCAD 9.2
Seznam svorek
Seznam svorek (menu Výstupy - Seznam svorek) obsahuje seznam svorek výkresu. Pro každou svorku jsou uvedeny:
- název spoje
- název kabelu
- připojená značka a název vývodu
- zóna souřadnicové sítě značky
Příklad
Pro toto zapojení:

Vygeneruje program tento seznam svorek:

Vstup svorky je zobrazen vlevo, výstup vpravo od svorky.
Nastavení značek v knihovně
Značky které představují svorky musí být správně nastaveny. Toto nastavení nemusíte provádět, pokud jste instalovali od po 21. 3. 2017 nebo pokud si stáhnete tyto již nastavené značky.
Nastavení funkce svorka v knihovně značek:
- Otevřete značku v knihovně
- Vyvolejte příkaz menu
Soubor - Nastavení (F12) - Vyberte
Značka - Pro pole
Funkcevyberte hodnotuSvorka
Nastavení značek ve výkresu
1) Postup nastavení vývodů svorek:
- Ve výkresu klikněte pravým tlačítkem na svorku a vyberte příkaz
Vývody - Pro každý vývod zadejte název a směr (jestli jde o vstup (IN) nebo výstup (OUT)). Směr se mění dvojklikem na políčko. Názvy svorek by se měly vyskytovat vždy ve dvojicích (jedna vstupní a jedna výstupní), jako na obrázku:

- Potvrďte klávesou OK. Klikněte pravým tlačítkem na svorku a vyberte
uložit popisky a čísla vývodů. Tím se změny uloží do knihovny.
2) Postup nastavení funkce svorka:
- Vyberte svorku ve výkresu
- V panelu Vlastnosti vyberte Funkce: Svorka
Nastavení se projeví pro všechny svorky stejného typu ve výkresu.
18. 1. 2017
ProfiCAD 9.1.4
Do výpisu vodičů byl přidán sloupec "kabel".
1. 1. 2017
ProfiCAD 9.1.3
Drobné opravy a vylepšení.
12. 12. 2016
ProfiCAD 9.1.2
Oprava panelu Oblíbené
6. 12. 2016
ProfiCAD 9.1.1
Font pro tiskové sestavy
V nastavení programu (F12) - Dokument - Fonty lze nastavit font pro tiskové sestavy.
Číslování spojů
V nastavení programu (F12) - Dokument - Číslování spojů:

Pokud je aktivní volba oba konce, u krátkých spojů se zobrazí jen jedno číslo uprostřed.
| dříve: |  |
| nyní: |  |

Pro určitý spoj je možnost vypnout zobrazení čísla spoje. Nastavení se provádí v panelu Vlastnosti.
11. 11. 2016
ProfiCAD 9.1
Nový vzhled tiskových sestav
Modul tiskových sestav byl kompletně přepracován. Je použit čitelnější font a dlouhé řádky se zalamují. Díky tomu získávají tiskové sestavy profesionální vzhled.
Výpis vodičů
Výpis vodičů (menu Výstupy - Výpis vodičů) umožňuje přidat libovolné sloupce, podobně jako rozpis značek.

15. 10. 2016
ProfiCAD 9.0.2
Drobné opravy a vylepšení.
30. 9. 2016
ProfiCAD 9.0.1
Maximální počet stránek projektu zvýšen na 600.
19. 9. 2016
ProfiCAD 9
Vylepšení značek
Značka může obsahovat jiné značky (kromě integrovaných obvodů a hradel). Značka může obsahovat vrstvy. Značku ve výkresu lze otočit o libovolný úhel. Úhel se zadává v panelu Vlastnosti v desetinách stupně.

Ukázka značky která obsahuje jiné značky a hodí se možnost otočit ji o libovolný úhel:
Vylepšení tiskových sestav
Tiskové sestavy lze editovat. Například v rozpisu značek lze měnit referenci, typ a další atributy. Ve výpisu spojů lze měnit název spoje. Editovatelná políčka mají bílé pozadí.
Pro editaci tiskových sestav doporučujeme použít volné tiskové sestavy (tj. ty v menu Výstupy) a posunout okno tiskové sestavy na stranu monitoru nebo na druhý monitor. Při výběru řádku v tiskové sestavě se příslušný objekt zvýrazní ve výkresu.
Kliknutím na sloupec lze tiskovou sestavu seřadit.

Číslování stránek tiskových sestav
Pomocí nových proměnných lze číslovat stránky tiskových sestav. Například pokud má sestava několik stránek, bude mít každá stránka jiné číslo.
K tomu slouží nové proměnné:
| Číslo stránky | _pcs |
| Počet stránek | _pcsc |
Nové popisové pole standard9.ptb obsahuje tyto proměnné.
Jak nainstalovat
Před instalací proveďte zazálohování všech značek a výkresů!
Pokud již ProfiCAD máte, stahujte verzi pro upgrade. Program můžete instalovat přes stávající verzi 8. Přechod na verzi 9 je placený.
Nezmeškejte další verze